Создание собственной дисконтной системы. Дисконтный Центр. Примеры возможных дисконтных политик. Произвольный набор реквизитов (эмитент карты, владелец карты, терминал обслуживания, вид товара) может служить «объектом» для определения индивидуальной дисконтной политики. Например: Клиенту ООО «Ди.
Теперь приложение Stocard доступнo и в России! Stocard сохранит все ваши дисконтные карты на вашем Android - БЕСПЛАТНО.

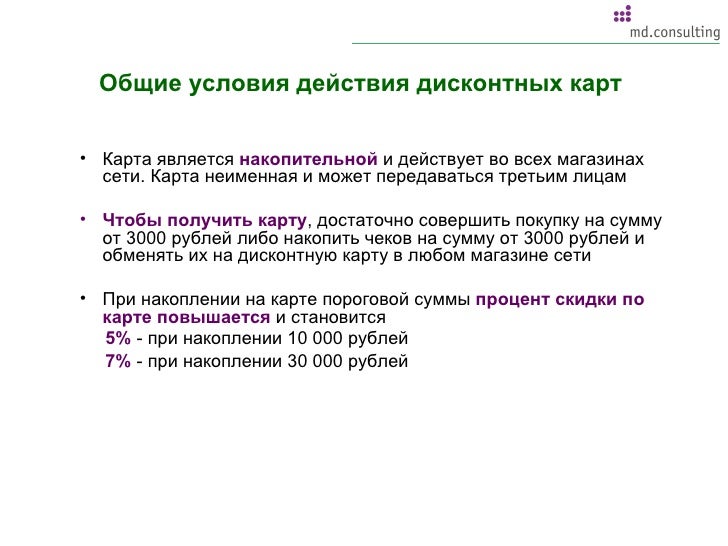
Лор» разрешена скидка на всех терминалах в размере 3% от суммы покупки ГСМ свыше 5. Клиенту ООО «Пальмира» скидка на терминале «АЗС- 1»при покупке ГСМ АИ- 9. Объем топлива, л. Сумма скидки при расчете цены за 1л.
АИ- 9. 2, руб. 1. Всем клиентам Дисконтного Центра на терминалах «АЗС- 1» и «АЗС- 3»скидка определяется по следующей таблице градации: Объем топлива, л.% скидки 1.
Накопительные скидки по дисконтной карте 1. С: Розница. Конфигурация: 1.
С: Розница. Версия конфигурации: 2. Версия платформы: 8.
- Система управления, учета, программа регистрации бонусных карт. Учет бонусных карт позволяет создать и автоматизировать уникальную легко.
- Тип карт можно создать в самой дисконтной карте клиента. Выбрав «Накопительный» вид – скидка изменяется в зависимости от общей суммы .
Дата публикации: 1. Просмотров: 2. 39. Предположим перед вами стоит задача настройка системы накопительных скидок по дисконтной карте, в процессе выдачи дисконтной карты должен проводится опрос покупателя (ФИО, Тел, ..)Система скидок: При единовременной покупке на сумму 5. Процесс настройки разобьем на несколько этапов. Настройка рабочего места кассира (РМК)2. Создание вида дисконтной карты (Накопительная)3. Заводим Дисконтные карты покупателей.
Создаем Группы скидок и порядок их применения. Создание скидок. 6. Создание маркетинговой акции. Первым шагом будет настройка РМК, заходим в Администрирование - Продажи - Настройка РМК. Выбираем наш магазин для которого будет произведена настройка.
Какие есть способы идентификации дисконтных карт. Фиксированные они будут или накопительные – что привлечет. Распространенный способ – это создание карт двух видов внутри одной программы: карта .
В 1- м пунктом мы ограничиваем продавца, что бы он мог применят карты только по Коду или Штрихкоду. При выдаче новой карты будет производиться опрос покупателя. И переходим к настройке кнопок нижней панели (3). Производим добавление кнопок, которые нам понадобятся для работы с Дисконтными картами.
Теперь для систематизации наших скидок мы добавим Виды дисконтных карт, ведь карты могут быть скидочными, накопительными или бонусными. Заходим Маркетинг - Виды дисконтных карт - Создать. В открывшемся окне вводим наименование, в моем случае это будет Накопительная. Теперь создадим первую дисконтную карту. Переходим Маркетинг - Дисконтные карты - Создать. Вводим необходимую информацию о дисконтной карте.
Обратите внимание на пункт Дата следующего опроса, устанавливаем дату, это очень важный пункт, так как от этой даты зависит опрос при выдаче дисконтной карты! Вводим дату . Я всегда устанавливаю начало года. Следующим пунктом будет создание Группы скидок и Скидок. Переходим Маркетинг - Скидки(наценки, ограничения) - Создать новую группу. Создаем группу с вариантом совместного использования Максимум! И уже в созданной группе . Это будет наша защита от забывчивости продавца выдать клиенту дисконтную карту!
Через кнопку Подобрать устанавливаем Условия выдачи такого сообщения. Вначале создадим группу для Условий, что бы проще было потом ориентироваться в условиях. Создадим группу . Учебник По Фармакологии Для Вузов.
Нажимаем Создать - По Типу Получателя. Выбираем Тип получателя скидки ! В окне выбора внизу нажимаем добавить и НИЧЕГО НЕ ВЫБИРАЕМ, просто щелкаем мышкой в любое место окна, что бы появилась надпись ! За Разовый объем продаж, это условие нужно для того что бы при продаже на сумму 5.
Заполняем документ в открывшемся окне. Теперь двойным щелчком выбираем созданные условия, что бы они отобразились в нижней части окна и нажимаем кнопку Перенести.
Так должен выглядеть заполненный документ. Теперь у нас есть оповещение кассира о том что надо выдать Дисконтную карту. Следующим шагом будет создание 2- й скидки, при накоплении на карте 5. Нажимаем кнопку Создать и создаем в той же группе Максимум. Способ предоставления скидки будет Процент, в моем случае это 5%.
И через кнопку подбор начинаем подбор условий. Выбираем Создать - За накопленный объем продаж. Создаем новое условие в группе Дисконтные условия.
Пример заполнения документа. Очень важным моментом является галочка Учитывать текущий чек в накоплениях. Если она не будет стоять, то скидка не будет распространятся при выдаче карты!
Двойным щелчком выбираем созданные условие, что бы оно отобразилось внизу и нажимаем кнопку Перенести. Примерно так должна выглядеть ваша накопительная скидка 5%. Теперь надо создать последнюю скидку в 1.
Нажимаем Создать и создаем в той же группе . И через кнопку Подбор подбираем условия. Создаем условие Создать - За накопленный объем продаж. На примере видно все пункты заполнения. Двойным щелчком переносим наше условие, что бы оно отобразилось внизу и нажимаем кнопку Перенести. Последняя скидка создана, нажимаем Записать и Закрыть.
Наши скидки выглядят следующим образом (в списке скидок)Последним шагом будет создание Маркетинговой акции. Маркетинг - Маркетинговые акции - Создать. Заполняем Маркетинговую акцию как приведено на примеру. Слева выбираем магазин в котором проходит акция, справа выбираем наши Скидки. Настройка завершена.
Теперь давайте попробуем продать товар на сумму 7. РМК! Нажимаем Расчет Скидок! После нажатия выскочит окошко. Нажимаем . У новой карты начинается Опрос! Вводим данные или просто жмем Далее и в конце Закончить. После опроса снова нажимаем .
Нажимаем кнопку Просмотр накоплений. Нажимаем найти по Штрих коду и вводим штрих код. Как видно сумма продажи регистрируется с учетом скидки. В реальности можно применить скидку с накопительной системой 2,5; 5; 7,5; 1. Накопительных скидок по дисконтной карте в программе 1.